|
色域外色彩處理
(本文試圖傳達的是數位暗房概念,不是一成不變的秘方。)
圖
001
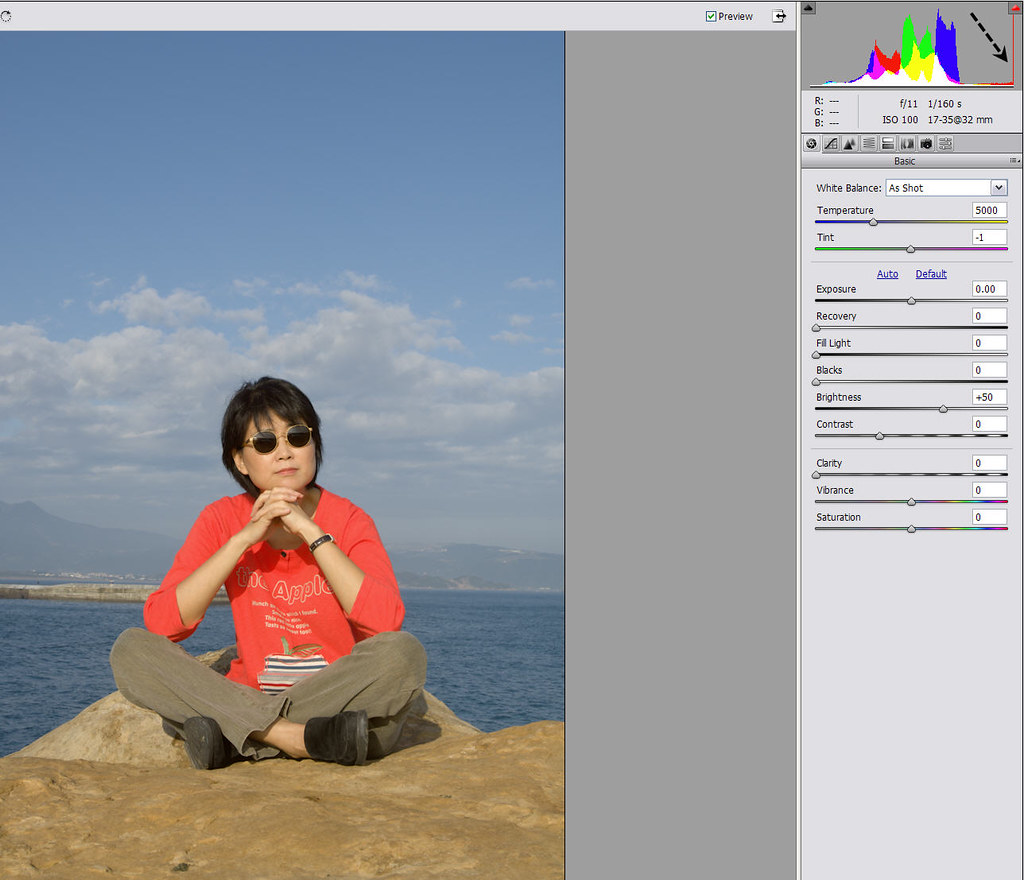
這張圖是某個
raw
檔在
ACR
裡面打開的情況。我們發現,影像的
R
頻道爆掉了;一般來說,我們會透過
Recovery
做調整,設法恢復
R
頻道的亮部細節(除了
highlight recovery
之外,當然還可以透過其他方法做調整,譬如:調降紅色的飽和程度、曲線…等,但這些調整都不具備
raw
檔轉換的優勢,如果真的要調整這些部分,還不如留待
PS
處理)。就目前這個影像來說,調整
Recovery
沒有辦法恢復
R
頻道的細節(除非把滑桿調整到將近
100
,但這會讓整個影像的色彩嚴重扭曲)。怎麼辦?
Raw檔轉換過程,如果影像超出特定色彩空間的色域,而且調整Exposure、Recovery與Fill Light不能做適當處理,怎麼辦?
我個人覺得最好的處理辦法是:在該色彩空間直接輸出影像(換言之,聽任影像的某些地方沒有細節);然後,找到一個能夠涵蓋該影像的最小色彩空間,輸出同一個
raw
檔的第二個影像(換言之,細節完全存在)。然後,在
PS
裡面,透過
頻道混合
(
channels blending
),把第二個影像的頻道,按照適當比例混入第一個影像,使後者呈現完整的細節。
就我們目前考慮的例子,圖
001
的
raw
檔輸出到
sRGB
,其紅色頻道無法保持完整細節,但在
AdobeRGB
(簡稱
ARGB
)則有完整的
R
頻道細節。
因此,我們把圖
001
的
raw
檔轉換為兩個
tiff
檔,分別為
sRGB
與
ARGB
影像,情況如圖
002
。
圖
002
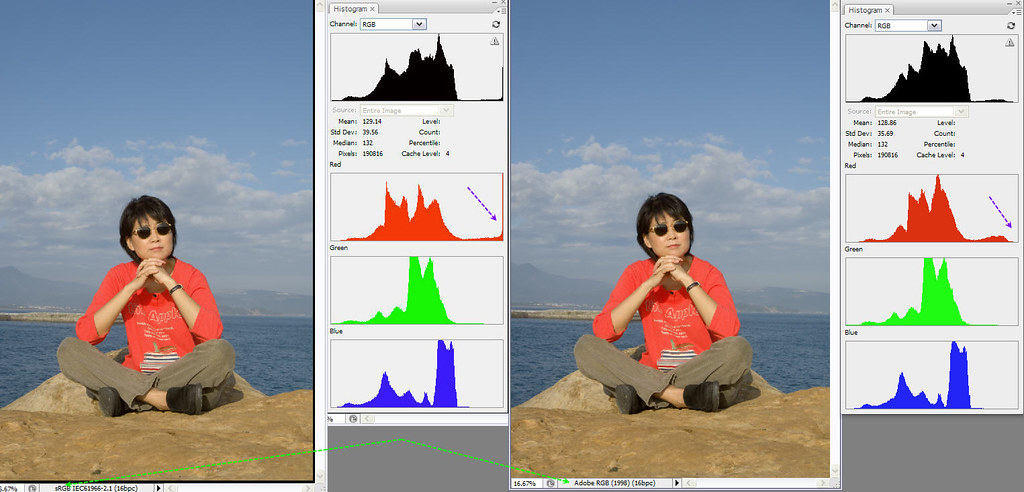
透過直方圖,我們可以看到
sRGB
影像的
R
頻道爆掉,但
ARGB
的
R
頻道沒問題。事實上,我們可以直接比較這兩個檔案
R
頻道的灰階影像,請參考圖
003
:左側的
sRGB
_
R
很多地方沒有細節,但
ARGB
_
R
的細節很完整。
圖
003
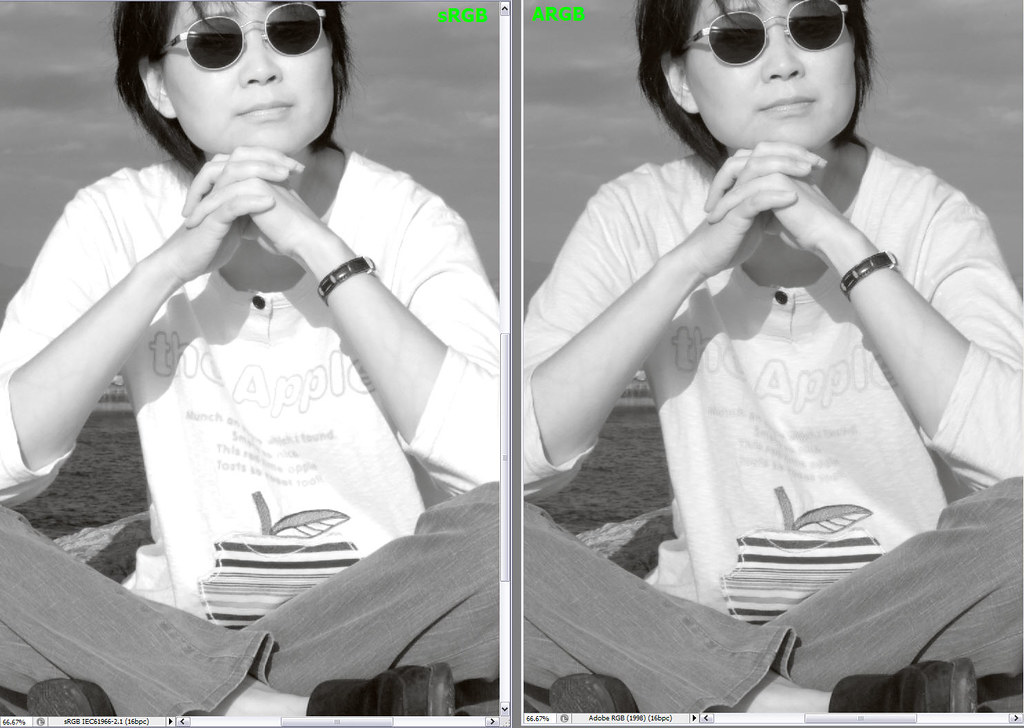
有一點需要特別注意。把
raw
檔先轉換到
sRGB
,然後再轉換到
ARGB
,雖然可以讓原先爆掉的
R
頻道亮度降下來,但細節還是不存在的。請參考圖
004
,左側的灰階影像就是先轉到
sRGB
、再轉換到
ARGB
的
R
頻道,細節並沒有因為轉換而恢復。
圖
004
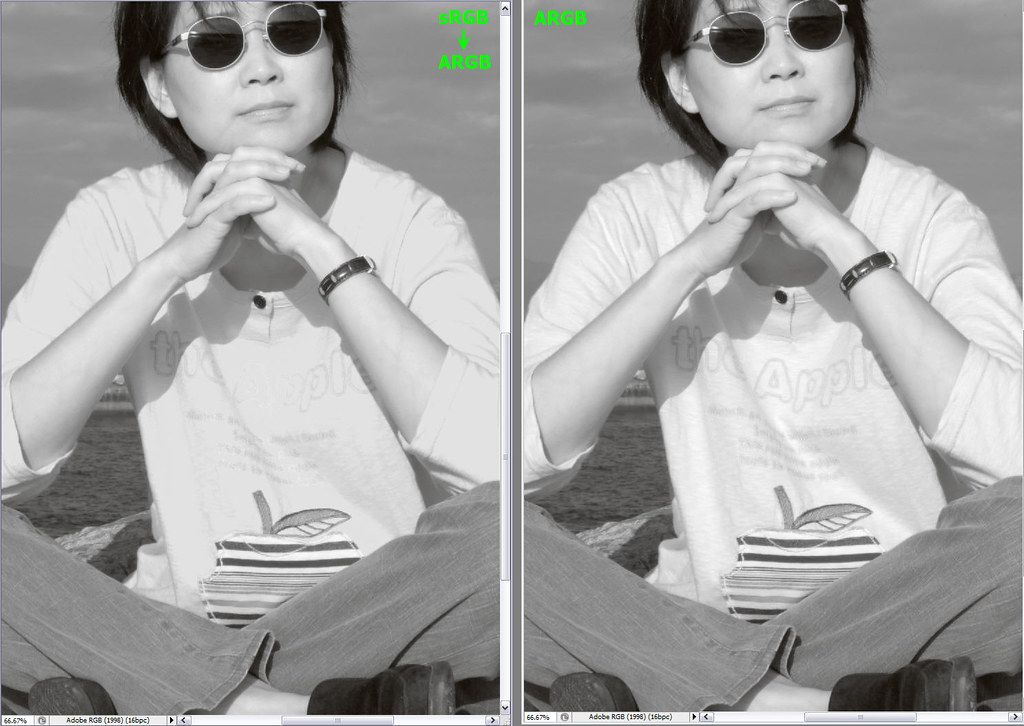
回頭考慮圖
003
,對於
sRGB
影像,我們準備將其
R
頻道取代為
ARGB
的
R
頻道。換言之,針對
sRGB
影像,複製圖層,滑鼠點該複製圖層的
R
頻道,使其反黑,然後透過
Image > Apply Image
,把
ARGB
的
R
頻道,
copy
到
sRGB
影像複製圖層的
R
頻道,請參考圖
005
,
opacity
(綠色箭頭)設定為
80
%。
圖
005
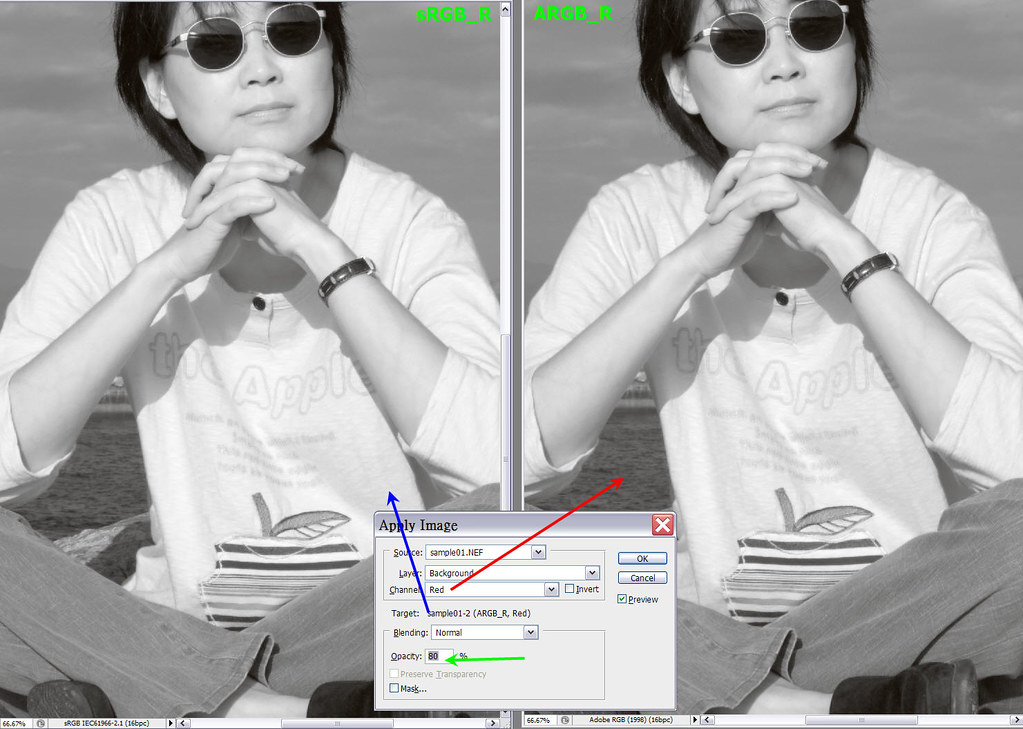
對於前述
sRGB
的複製圖層,稱其為
ARGB
_
R
。現在,我們要調整這個
ARGB_R
的
opacity
,讀數應該儘量低,使得
sRGB
的紅色能夠維持足夠的飽和,但又不能太低而傷害到
R
頻道細節。結果,我把
opacity
調降為
60
%(圖
006
的藍色箭頭)。請注意,我在紅色衣服標示的#
1
與#
2
,位在反光處,不需要太強調細節,所以
R
讀數大約在
250
~
251
,至於#
3
與#
4
則位在衣服平面的最亮處,我讓該處的
R
讀數大約在
244
~
247
。(我是利用
Image > Adjustment >Threshold
設定
R
頻道灰階影像的
4
個參考點。)
圖
006
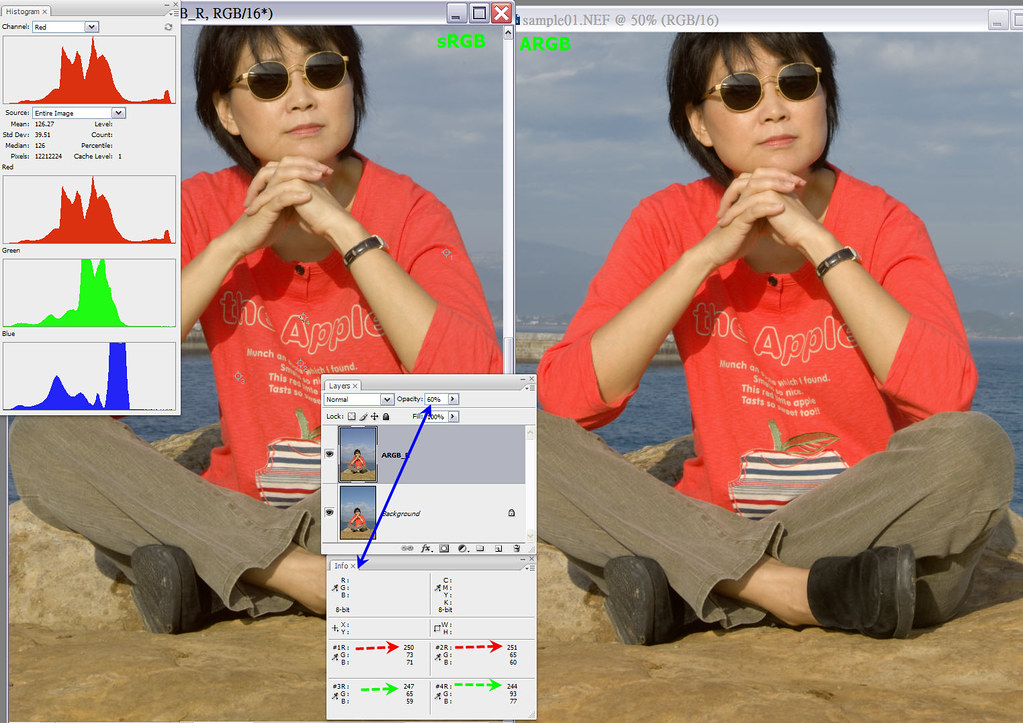
最後,讓我們看看調整之後與之前的比較,圖
007
顯示維持細節是需要付出代價的,衣服的飽和程度明顯下降,但細節好多了。(最理想的情況是「色彩」與「細節」能夠兼顧;可是,一旦必須取捨,內行人講究細節,外行人喜歡鮮豔的色彩。)圖
008
顯示調整之後與之前的
R
頻道。
圖
007

圖
008
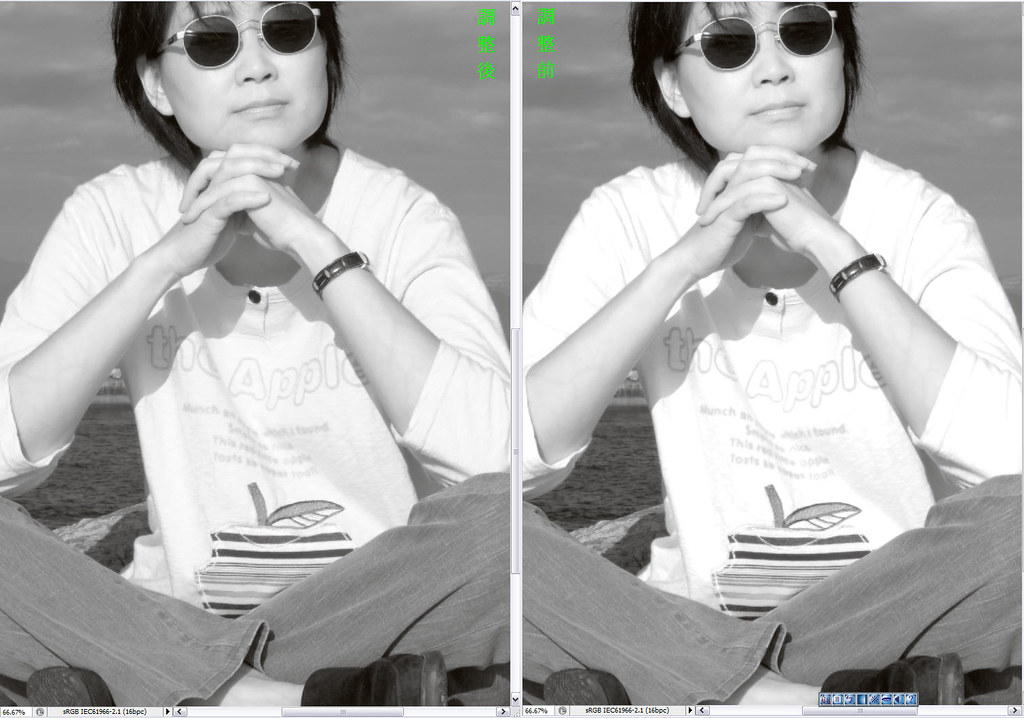
現在,讓我們考慮另一種情況:沒有
raw
檔可供運用。請參考圖
009
,這是個
ARGB
檔案,影像的洋紅部分很鮮豔,意味著
G
頻道會堵塞,實際情況也是如此。
圖
009

我們準備利用先前討論的方法來處理這個影像。換言之,把這份檔案另外拷貝一份,轉換到色域最大的
ProPhotoRGB
,然後利用其
G
頻道來取代原來
ARGB
影像的
G
頻道(圖
010
的紅色箭頭)。
圖
010
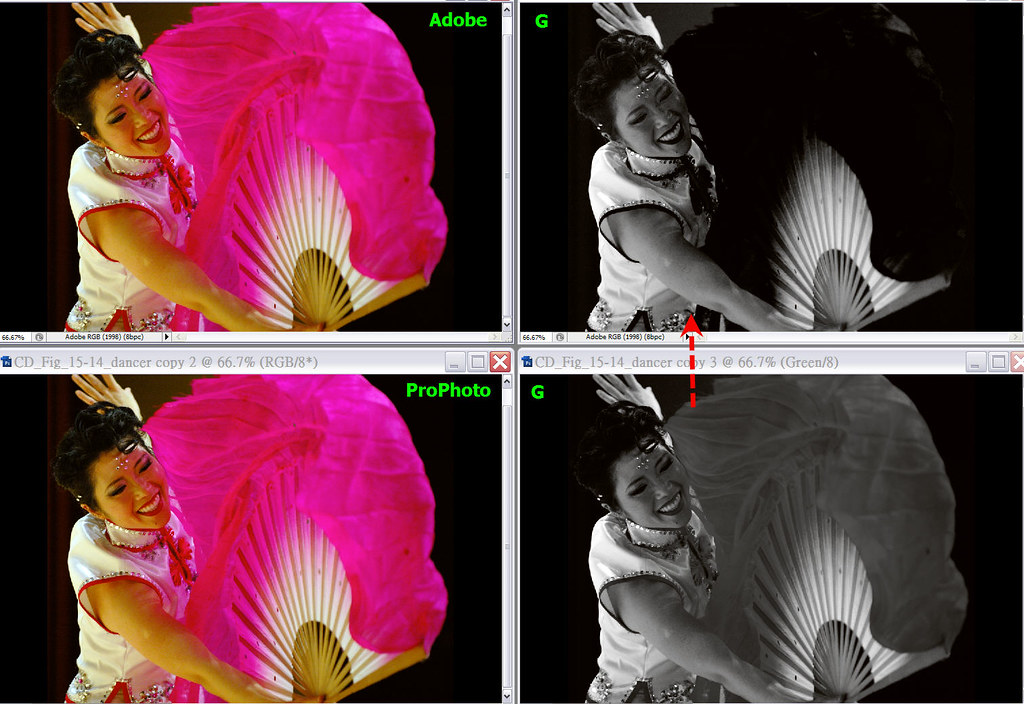
請參考圖
011
。同樣地,針對
ARGB
影像,複製圖層,用滑鼠點複製圖層的
G
頻道,然後利用
Apply Image
的指令,把
ProPhoto
影像(下圖)的
G
頻道,複製到
ARGB
影像(上圖)的
G
頻道。
圖
011
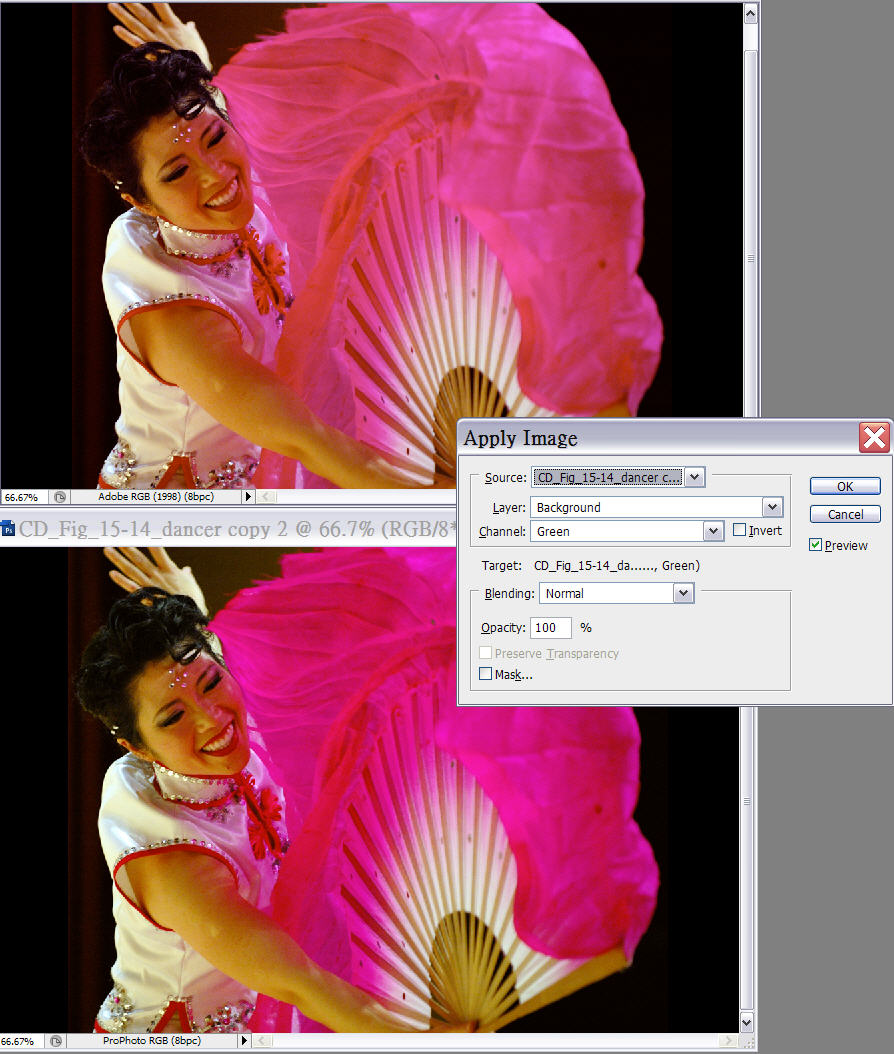
其次,我把
ARGB
影像複製圖層的
opacity
調降為
60
%(請參考圖
012
的綠色箭頭)。圖
012
顯示調整之後(下圖)與原始影像(上圖):
G
頻道的暗部都打開了。
圖
012
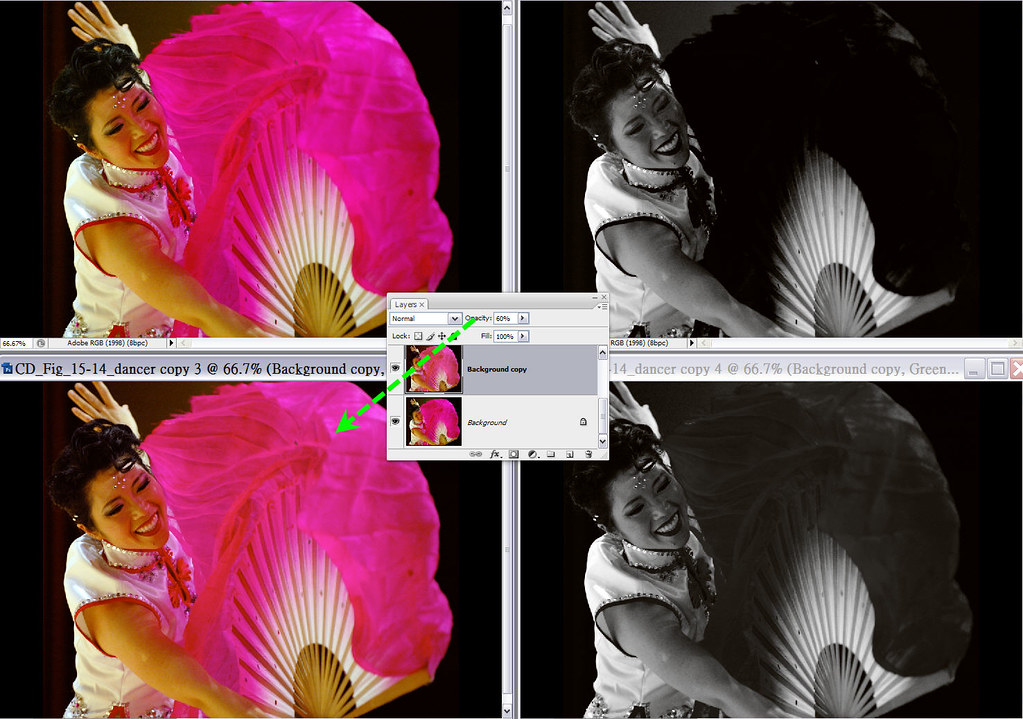
各位如果熟悉
PhotoGamut RGB
的話,應該知道該空間的色域雖然不如
ARGB
,但洋紅部分則明顯超過
ARGB
。所以,對於這個影像的頻道混合,也可以考慮採用
PhotoGamut RGB
。圖
013
的上圖顯示原始影像與其
G
頻道,下面兩個灰階影像,分別來自
ProPhotoRGB
與
PhotoGamut RGB
。
圖
013
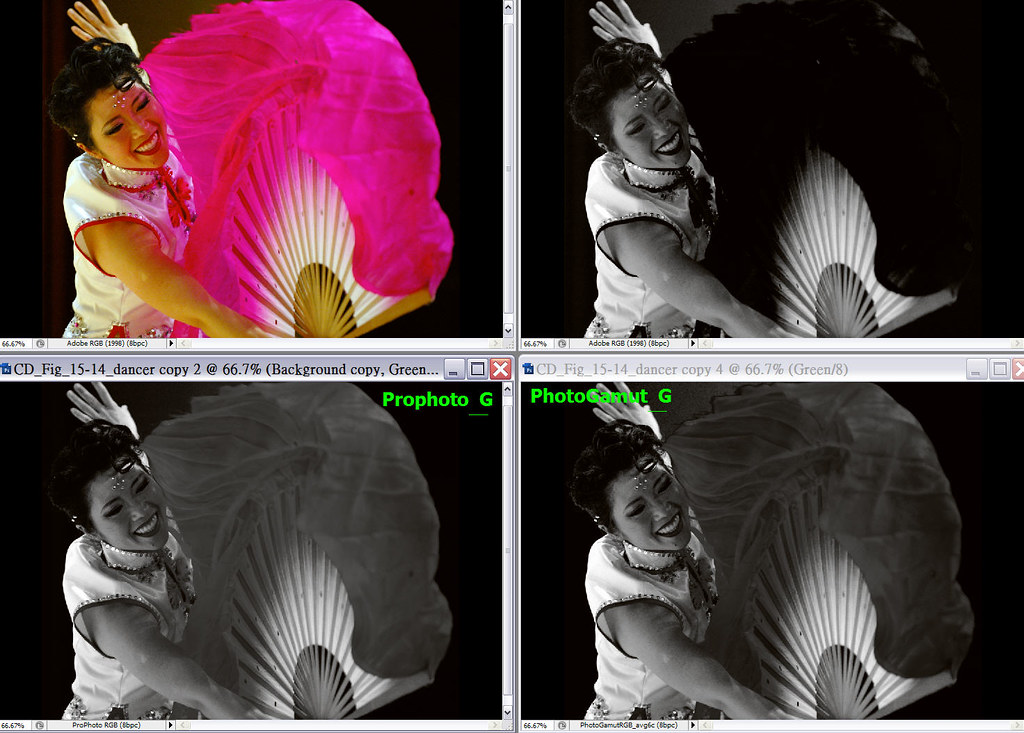
圖
014
比較兩種情況:
ARGB
原始影像
G
頻道混入
85
%的
PhotoGamut RGB
_
G
頻道,以及混入
60
%的
ProPhoto RGB
_
G
頻道。
圖
014
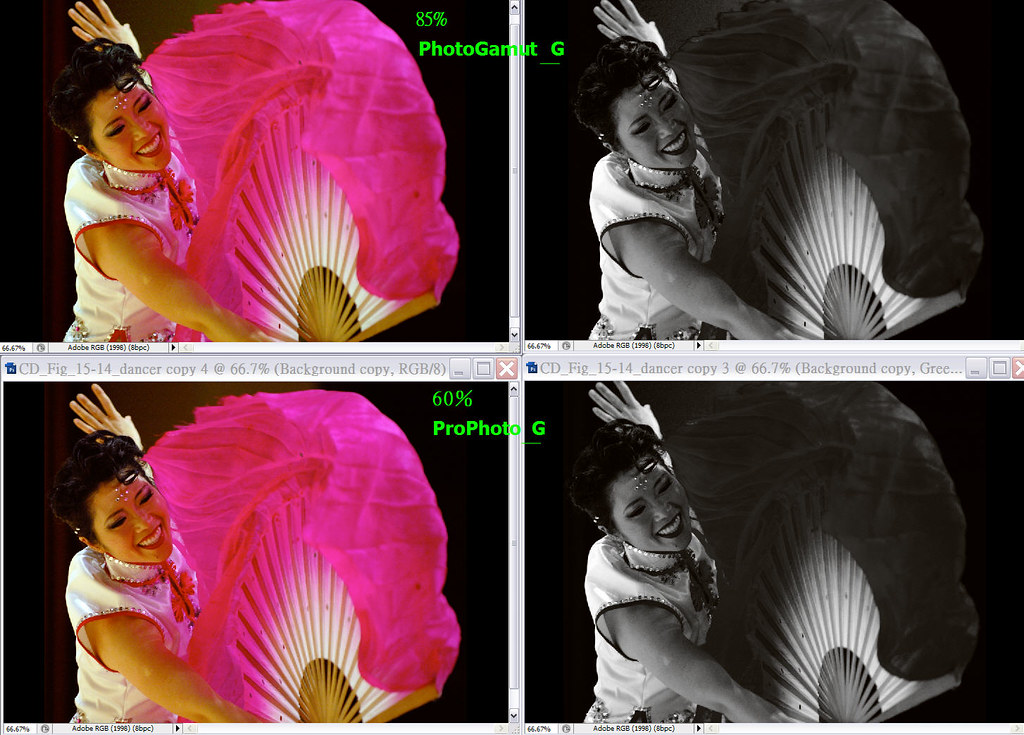
接下來,考慮一個
PhotoGamut RGB
的檔案(準備利用噴墨印表機印製)。圖
015
的
3
個小圖,分別是
PhotoGamut RGB
的彩色影像、
R
頻道灰階影像,以及檔案轉換到
ProPhotoRGB
之後的
R
頻道灰階影像。我們可以清楚看到,
PhotoGamut RGB_R
細節喪失得很嚴重,但
ProPhotoRGB
_
R
的細節很好,所以我們準備利用後者取代前者。
圖
015
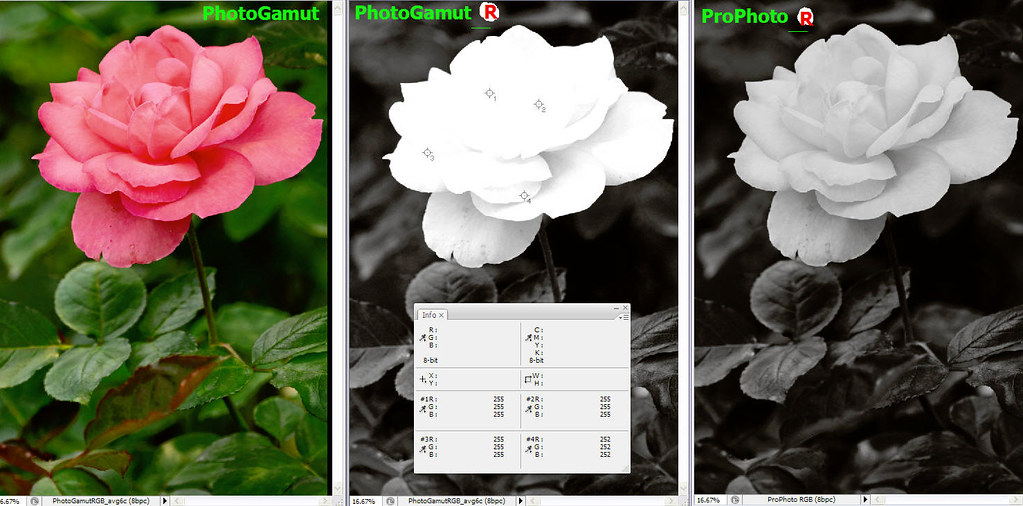
圖
016
顯示
PhotoGamut RGB
影像之
R
頻道完全取代為
ProPhotoRGB
之
R
頻道之後的情況。
圖
016
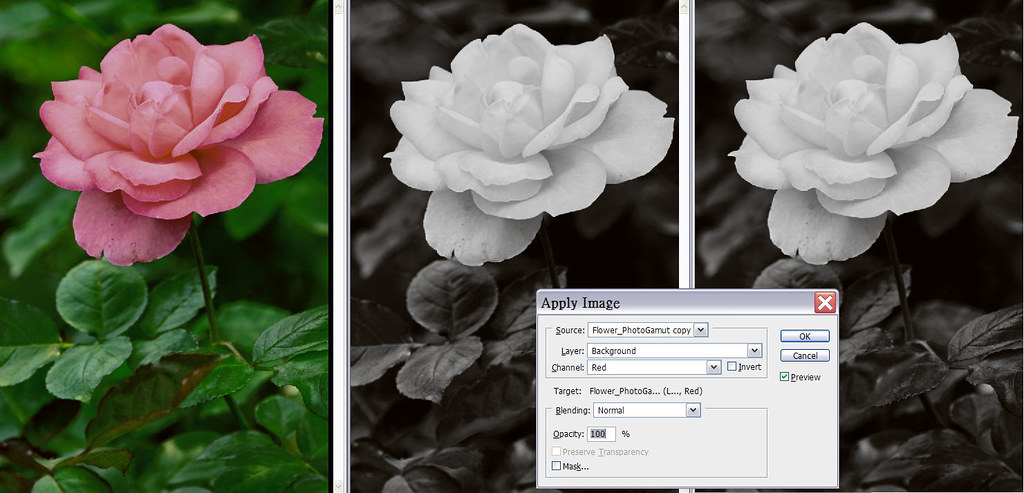
圖
017
顯示調整之前與之後的情況。我們根據第
3
個小圖的#
1
~#
4
讀數,決定混合程度為
25
%。換言之,調整之後,
R
頻道花朵部分的讀數不超過
245
。
圖
017
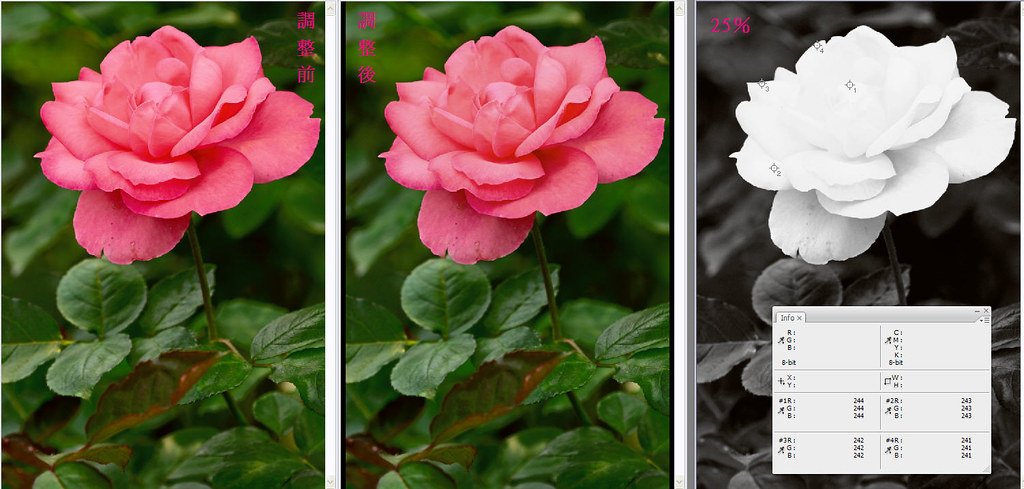
|
